WORD PROCESSING
Today's task was to create, edit and format a document
We began class by creating our document, which was our assure model lesson plan. afterwards we began editing by inserting border, page color and water mark. We also numbered the pages differently as well as use different orientation. Finally we changed font color, highlighted, bold, italized and underlined parts of our document and added shapes and wordart.
To add a border, watermark and page colour:
- click on design tab (maybe different depending on your version of word).
- farthest to the right is the page background box with page border, background & watermark.
- click and edit to desired look.
To highlight parts of document, change font color, bold, italize and underline:
- Select the portion of text that the font of which needs to be made bold, italic, underlined or highlighted or color needs to change.
- Go to the home tab, and in the font tab click B for bold, I for italic, U for underline
- Click the Font Color A button triangle to display a list of colors. Move your mouse pointer over different colors and you will see the text color will change automatically. You can select any of the colors available by simply clicking over it.
- Click the text highlight color tab( a yellow marker) to display a list of colors. Try to move your mouse pointer over different colors and you will see the background color will change automatically. You can select any of the colors available by simply clicking over it.
To add shapes and wordart:
- First click on the insert tab
- to add shape go to the illustrations box, click o shape, click on desired shape, click the position in document u want shape, press and hold left part of mouse and pull to desired size.
- To add wordart go to the right side of insert tab and click on wordart, select style, type words ad click ok.
To add different page numbers:
- Go to insert tab and in the header and footer tab click page number, click desired position and style and apply.
- At the page where the new numbering style is to be added, you go to the previous page and insert a page break.
- Afterwards click on the page where the new numbering style is to be added and follow the process above to add numbers to page.
To add different page orientation:
- Click the Page Layout tab, and click the Orientation button available in the Page Setup group. This will display an Option Menu having both the options (Portrait & Landscape) to be selected.
- Click any of the options you want to set to orientation.At the page where the new orientation is to be applied, you go to the previous page and insert a page break.
- Afterwards click on the page where the new orientation style is to be added and follow the process above to change page orientation.
MY EDITED WORD DOCUMENT IS BELOW
CONCLUSION
I knew before most of the editing and formatting, but I learnt today how to add different numbers to pages and different orientation in one document. I will definitely be using my knew ability to edit documents for my class such as handouts, flash cards, and even my tests.







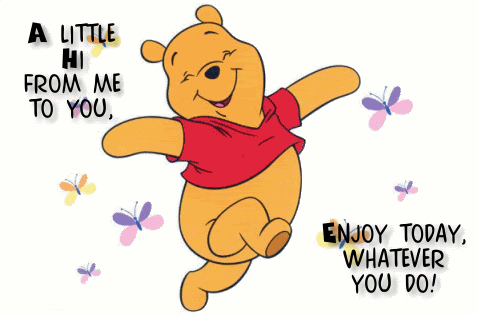
No comments:
Post a Comment